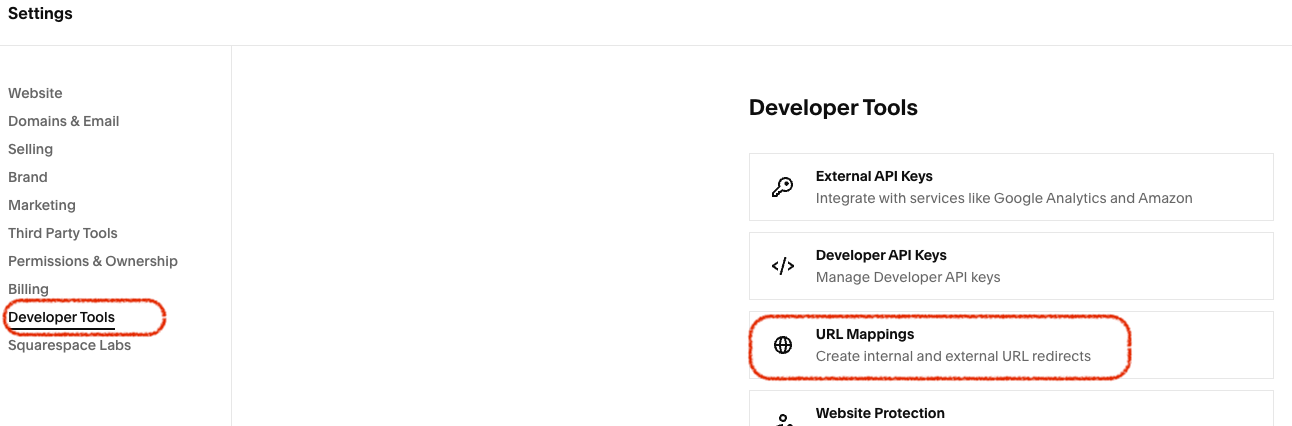How to Set Up 301 Redirects in Squarespace- Step by Step Guide
Let’s face it, changing URLs can be a hassle. But if you’ve ever revamped your website or moved content around, you know how important it is to keep things tidy.
That’s where 301 redirects come in. They’re like the friendly guides that show visitors (and search engines) the right way to your new content. If you're using Squarespace and wondering how to set up 301 redirects, you’re in the right place! Let’s dive into this step-by-step guide to get you sorted
What is a 301 Redirect?
Before we jump into the how, let’s quickly cover the what. A 301 redirect is a permanent redirect from one URL to another. It’s crucial for maintaining your site’s SEO and ensuring visitors don’t land on dreaded 404 error pages. Whether you’re a photographer, realtor, or any small business owner using Squarespace, understanding 301 redirects can save you a lot of headaches.
Why 301 Redirects Matter for SEO
Setting up 301 redirects is essential for maintaining your SEO. When you change URLs, you risk losing the search engine ranking and traffic that the old URL had. By setting up a 301 redirect, you’re telling search engines that your content has moved permanently, and they should transfer the ranking power to the new URL. This is one of the many important Squarespace SEO tips you should keep in mind.
Step 1: Log In to Your Squarespace Account
Head over to your dashboard where all the magic happens. If you’re not sure where to start, just go to Squarespace and click on the login button.
Step 2: Navigate to the Settings
Once you’re in your dashboard, look for the “Settings” option. It’s usually on the left-hand side of the screen. Click on it, and you’ll see a list of settings you can tweak.
Step 3: Go to Developer Tools
In the settings menu, scroll down until you find “Advanced.” Click on it to open more options. This is where you’ll find the tools you need to set up your redirects.
Step 4: Click on URL Mappings
Under the advanced settings, you’ll see an option called “URL Mappings.” This is where you’ll set up your 301 redirects. Click on it, and you’ll be taken to a new page where you can input your redirects.
Step 5: Add Your Redirects
Now comes the fun part. To set up a 301 redirect, you’ll need to follow a specific format:
For example, if you’re redirecting from an old blog post (old url: www.example.com/how-to-blog) to a new url (new url: www.example.com/this-is-the-new-url), it might look like this:
/how-to-blog -> /this-is-the-new-url 301
Type this into the URL mappings box. You can add multiple redirects by placing each one on a new line.
Step 6: Save Your Changes
After you’ve added all your redirects, make sure to save your changes. There should be a save button at the top or bottom of the screen.
Click it, and voila! Your 301 redirects are now set up.
Conclusion
Setting up 301 redirects in Squarespace might sound complicated, but it’s actually quite straightforward once you know the steps. Whether you’re a Squarespace website designer in Canada, a web designer in Vancouver, or just someone looking to improve their site’s SEO, 301 redirects are a handy tool in your web design toolkit.
Ready to elevate your online presence?
Get started with Squarespace today and transform your creative business with a custom website designed to captivate and convert.
For more detailed guidance, feel free to contact us.
Happy designing!